Shortcut For Therefore Symbol In Word
Of the above 4 methods, Method #2 uses Math Autocorrect feature of Ms Word. It is easy to remember, intuitive and much better than remembering Alt Code for therefore or searching for therefore sign. Despite its benefits, they seldom discuss it in popular Ms Word forums and community.
Ms Word shortcut for therefore symbol is \therefore< sp> , where < sp> is space.
You can use this shortcut directly inside equation editor. However, following one time setting allows you to use it outside equation editor too.
For more shortcut to insert Mathematical symbols in Word, visit our blog
Option : Using The Approximately Equal Shortcut For Mac
The Mac keyboard shortcut for the Approximately Equal symbol is Option+X.
Obey the following instructions to type this symbol on Mac using the keyboard shortcut stated above:
- First of all, place the insertion pointer where you need to type this symbol.
- Press and hold the Option and hit the X key once on your keyboard.
With this keyboard shortcut, you can type the Approximately Equal symbol anywhere on your Mac computer.
Using An Alt Keyboard Shortcut To Insert The Mu Or Micro Symbol
You can press the Alt key in combination with numbers on the numeric keypad to insert the Mu or Micro symbol in two ways:
- Press Alt + 230
For Mac users, press Option + M.
If the sequence doesnt work, press the NumLock key on the numeric keypad.
If you dont have a numeric keypad, you may be able to press the Fn key and access the numbers at the top of your keyboard.
Read Also: Laws Of Exponents Worksheets 8th Grade
Typing Mathematical Equations In Office Documents
You can use the above shortcut methods to insert few math symbols. However, when you want to insert a complex equations, you need to use the Equation option instead of using symbols. When you are in Office document, go to Insert > Equation menu. Choose the type of the equation and type accordingly.
In addition to typing equations, you can also select the math symbols from different categories like Basic Math, Greek Letters, Letter-Like Symbols, Operators, Arrows, Negated Relations, Scripts and Geometry.
I Using The Symbol Font:
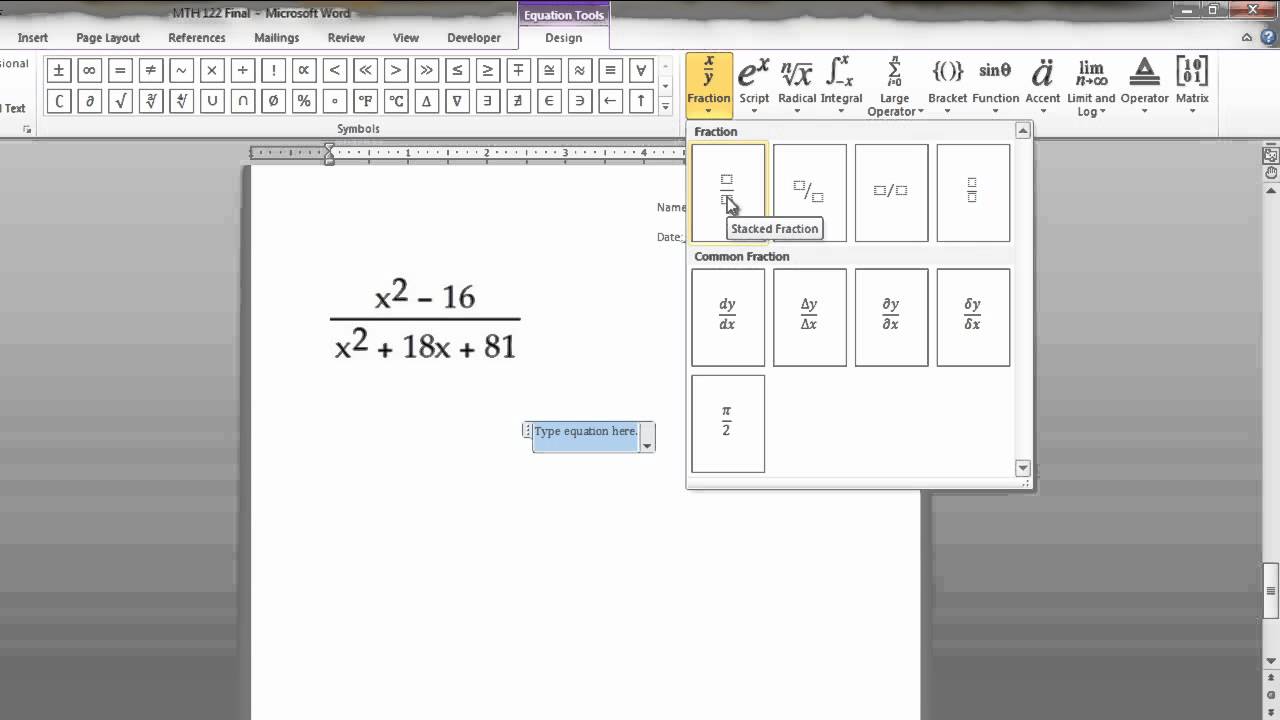
This method is very useful when you need to insert symbols rarely andit works only for Latin or Greek letters.
Anytime, when you type the text in the Word document, you can switch to the Symbolfont and use the corresponding Latin letters to enter Greek letters:
1. Click Ctrl+Shift+Q to switch your currentfont to the Symbol font.
2. Use symbols like normal font :
Note: This method works for inserting only one letter. Thus, if you want toinsert several symbols, you need to repeat these steps for each insertion.
After entering one letter using the Symbol font, the next character is entered usingthe previous font.
If you click Ctrl+Shift+Q twice, Word does not switch to the previous font, and theSymbol font doesn’t stop to work after the first entered symbol. Thus, you will needto change the current font and style later.
Don’t Miss: Ccl4 Lewis Dot Structure
Copy And Paste Math Symbols
Another easy way you can get the Math Symbols on any PC is to use my favorite method: copy and paste.
All you have to do is to copy the symbol from somewhere like a web page or the character map for windows users, and head over to where you need the symbol , then hit Ctrl+V to paste.
You can also use the Character Map to copy and paste any symbol or character on Windows. It contains every symbol or character you can think of.
Obey the following instructions on how to use the Character Map on any Windows PC.
- Click on the Start button and search for Character Map. The Character Map app will appear in the search results, click on it to open.
- The Character Map dialog will appear.
- Select the Math Symbols you want to insert by double-clicking on it, it should appear in the Character to copy: field, then click on the Copy button to copy the symbol.
- Switch to your document where you want to paste the copied symbol, place the insertion pointer at the desired location and press Ctrl + V to paste.
This is how you may use the Character Map dialog to copy and paste any symbol on Windows PC.
How To Insert Mathematical Formulas And Symbols In Word
When editing some documents involving mathematical formulas and symbols in Word, it can be a challenge to input them because you may not be able to find the corresponding buttons on keyboard. So whats the best way to insert these relatively difficult formulas? Here are 3 commonly used methods you can try.
Recommended Reading: Geometry Workbook Answers
Iii1 Using Autocorrect For Math:
Using this method, you can benefit the Math AutoCorrect options without inserting anequation. To turn on or turn off the AutoCorrect of the Math symbols, do thefollowing:
1. On the File tab, click Options:
2. In the Word Options dialog box, on theProofing tab, click the AutoCorrect Options… button:
3. In the AutoCorrect dialog box, on theMath AutoCorrect tab, select the Use Math AutoCorrect rules outside of the math regionsoption:
After clicking OK, you can use any of the listed Names of symbols andMicrosoft Word will replace them to the appropriate symbols:
Note: If you don’t need the last replacement, click Ctrl+Z to cancel it.
Creating Your Own Keyboard Shortcuts For Greek Symbols
You can also create your own keyboard shortcuts for Greek symbols. The easiest method is to access Shortcuts using the Insert Symbol dialog box.
To create your own keyboard shortcut for a Greek symbol:
To insert the character, press the keys you assigned.
The following dialog box appears when you click Shortcut in the Symbol dialog box:
These shortcuts are typically saved in the Normal template. When you close Word, you should be prompted to save the Normal template. Be sure to click Save.
Also Check: Why Do I Hate My Birthday Psychology
Typing Math Symbols On A Windows Keyboard
Knowing how to type common math symbols on a Windows keyboard is very useful for students, teachers, businesspersons, and consumers.
For example, if you are a student or teacher, you will probably have to type the following formulae and identities:
1. A=r² formula for the area of a circle
2. C=d formula for the circumference of a circle
3. a²+b²=c² Pythagorean theorem to solve for the three sides of a triangle
4. F°=1.8C+32° formula for converting degrees Fahrenheit to degrees Centigrade
5. 3.14 the numerical approximation of pi
6. a²b²=
7. =90°
8. 16=4
Businesspersons and consumers will need to type some of these symbols that aren’t on a common Windows keyboard:
1. ± plus or minus
7. ¢ cent
8. £ pound sterling
This article will introduce and explain three ways to type common math symbols on a Windows keyboard. They include:
1. using the character map application program on a computer
2. using alt-codes and
3. using features on Microsoft word
Each way is explained in this article.
Iv Using A Shortcut Key:
Microsoft Word provides a way to define the shortcut key for the most often usedfunctions. Thus, you can assign a shortcut for inserting the lambda,sigma or theta letter:
1. On the Insert tab, in the Symbols group,click the Symbol button:
Note: If you use the character very often, you will find it in the Symboldropdown list:
2. Click More Symbols….
3. On the Symbol dialog box:
- To insert the lambda, sigma or thetafrom the current font , from theSubset dropdown list, select the Greek and Coptic:
- To insert the lambda, sigma or thetafrom the Symbol font, from theFont dropdown list, choose the Symbol font:
4. Choose the symbol and click the Shortcut Key…button to open the Customize Keyboard dialog box:
5. In the Press new shortcut key field, type the keycombination that you want to use for the symbol or character and click Assign.
Note: Be careful, you can reassign the assigned already shortcuts in Word. Besure, that after Current assign to: there are no active Word functions. In any case,you can reassign any existing function in Word to a different key.
Don’t Miss: What Does Amu
Using Mathtype In D2l
Use MathType when inserting math equations in D2L. When creating content hit the “Show All Components” button. Then in the drop-down equation menu, select Graphical equation. A MathType window will then appear to type or handwrite the equation.
Also see the Mathematical Expressions & MathML in D2L Tutorial.
Option : Using Autocorrect To Type Approximately Equal Symbol In Word
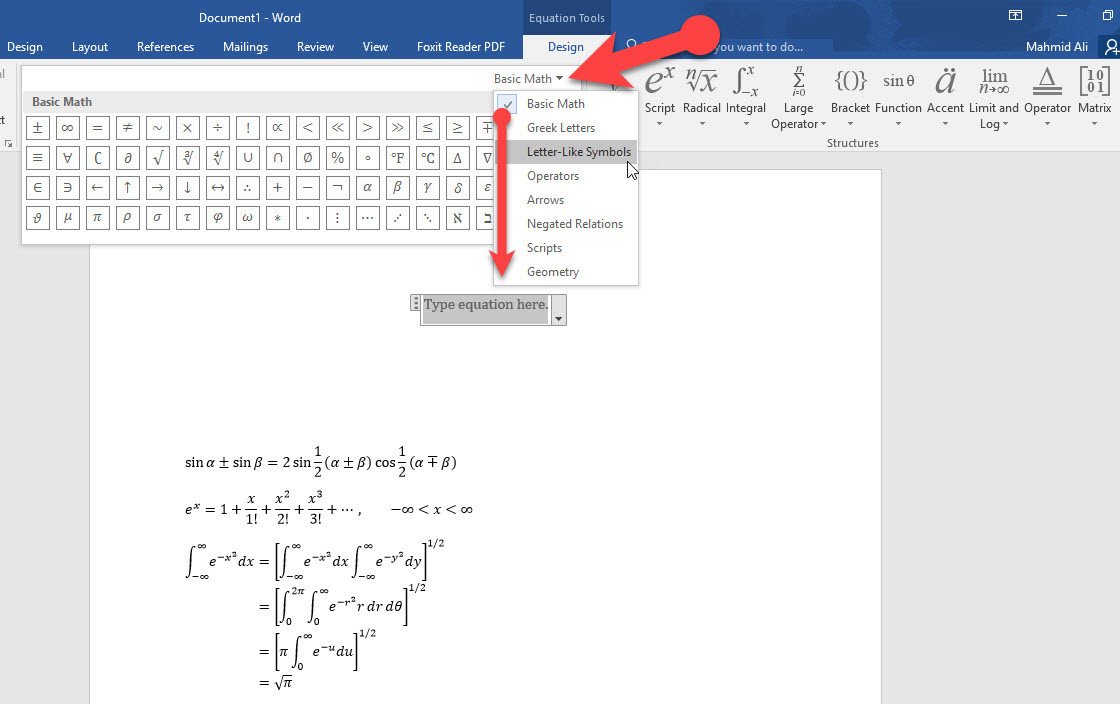
Another way to obtain the Approximately Equal is through the AutoCorrect feature in Word.
AutoCorrect in MS Word is a facility designed for correcting spelling mistakes like thsi to this.
This feature allows you to assign your own shortcuts to symbols you type regularly in your document. For instance, if you happen to frequently type the Approximately Equal symbol, you can assign a shortcode like to this symbol. This way, whenever you type the text , Word will think that you actually wanted to type and will convert it into the Approximately Equal symbol automatically.
What I like about the AutoCorrect tool is that you can assign any code you want to the symbol and Word will be more than glad to insert it for you whenever you type the code.
Without any further ado, below are the steps.
- Go to the insert tab. In the Symbols category, click on the Symbol drop-down and select More Symbols.
- The Symbol dialog box will appear. In the Subset drop-down list, select Mathematical Operators from the list to display all the Mathematical Operators symbols which include the Approximately Equal symbol.
- Select the symbol and click the AutoCorrect button.
- The AutoCorrect dialog box will appear. In the Replace: field, enter the shortcode or text you wish to assign to the symbol. Ensure that the Approximately Equal is in the With: field.
At this point, whenever you type the text in your Word document, itll convert to the Approximately Equal symbol.
Also Check: Climate Of The New England Colonies
Adding Equations To Word For Ipad
Ms Word Tricks: Typing Math Symbols
Typing math symbols into Word can be tedious.
Thankfully, there is a faster way.
The default way of doing it is to use the Insert > Symbols > More Symbols dialog, where you can hunt for the symbol you want.
Finding the actual symbol you want takes a lot of paging through the character map, which is not fun.
Its easier if youre in Words equation editor / math mode , where you can just type symbol names like \omega and \times. LaTeX users are already familiar with this method, and the syntax is similar.
Math mode can be overkill for simple symbols and formulas. An easier way to type symbols into normal Word paragraphs is to enable the Use Math AutoCorrect rules outside of math regions option:
Once you have enabled this option, you can type things like:
Some useful symbols are:
| `\Rightarrow` |
The advantage of this method, versus the full-blown equation editor, is that the symbols and equations typed this way are no different to ordinary text. This means they can be copied and pasted into other applications, including Excel, PowerPoint, internet pages, and humble text editors, without loss of fidelity.
In contrast, copy pasting Equation Editor equations into other applications like Excel or PowerPoint doesnt work. I have also had strange interactions between Track Changes and the Equation Editor, so I avoid the Equation Editor where possible.
Read Also: 100 Day Countdown To The 5th Grade Math Fsa 1-50 Answer Key
How To Type Therefore Symbol In Ms Word
Therefore is also very useful in mathematics, but it is not used in framing questions, rather it is used in Answers where you are displaying your result. Therefore symbol is also used in science and English.
The Method to Type Therefore symbol in MS Word is just going to Insert and Find Equations in the last, click equations and you will find Therefore symbol in Basic Math drop down in the Equations as shown in the figure.
Go to > Insert > Equation > Basic Math >
Alt Code Shortcuts For Mathematical Symbols
Unicode has a code point from 2200 to 22FF for mathematical operators. In addition, there are also many other mathematical symbols part of Unicode system like integrals, greater/less than, etc. You can use the decimal values of the Unicode points to use with the alt keys on Windows based documents. Below is the complete list of alt code shortcuts for mathematical symbols. Drop in a comment, if you see some important symbol is missing.
| Alt + Key |
|---|
Don’t Miss: Half Life Formula Chemistry Example
How To Make Advanced Calculations On Mac
Once you learn how math typers and equation typers work, youd likely need to know how to actually calculate these advanced equations in math software and ideally build graphs and other visualizations.
PocketCAS is an intuitive but highly advanced math solver for Mac. Like a TI-89 calculator, this app will easily take you through all the math levels you need, from simple algebra to research-grade calculus.
Calculate integrals, solve linear equations, and run factorizations right on your Mac and without any need to be connected to the internet. Even more, you can visualize datasets and relationships between them in either 2D or 3D views. And if you dont know how to type any math symbols, PocketCAS features its own math keyboard to help you out.
As you can see, there are more than a few ways to type mathematics, from using keyboard shortcuts with Keyboard Viewer to pasting math symbols with Character Viewer to finding a math keyboard online to handwriting your equations with MathKey to solving maths of any complexity with PocketCAS.
Best of all, both MathKey and PocketCAS apps are available to you absolutely free for seven days through a trial of Setapp, a platform with more than 200 niche Mac apps for any occasion, from making GIFs to archiving files . Try them all today at no cost and see how much more useful your Mac can be!
Creating A Custom Keyboard Shortcut For Mu Or Micro
You can also create your own keyboard shortcut for special characters. The easiest method is to access Shortcuts using the Insert Symbol dialog box.
To create your own keyboard shortcut for Mu or Micro:
To insert the character, press the keys you assigned.
The Customize Keyboard dialog box appears as follows:
These shortcuts are typically saved in the Normal template. When you close Word, you should be prompted to save the Normal template. Be sure to click Save.
Read Also: Define Elastic Force
Insert Or Type Alpha Beta Delta Gamma Omega Pi Sigma Theta And Other Greek Symbols In Word Documents
Applies to: Microsoft® Word® 2013, 2016, 2019 or 365
You can enter Greek letters or symbols in Microsoft Word documents in several ways.
In this article, well look at 6 ways to insert Greek symbols:
Do you want to learn more about Microsoft Word? Check out our virtual classroom or live classroom Word courses >
How To Manually Insert Equations In Word:
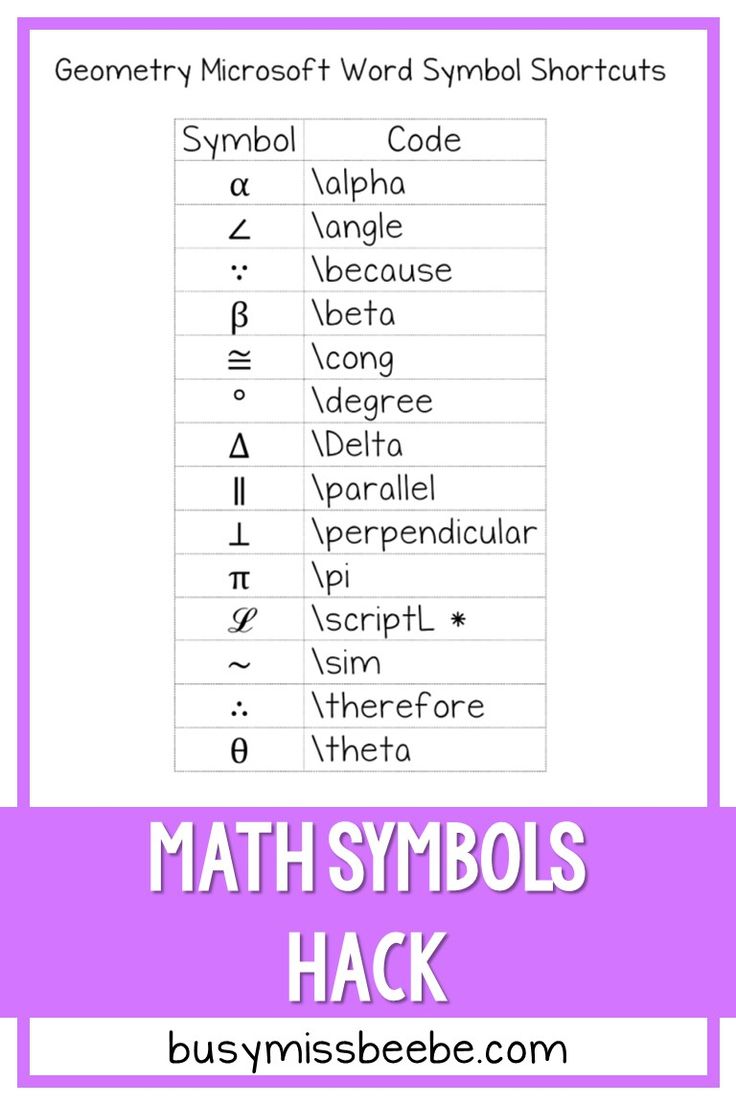
Don’t Miss: Algebra Nation Section 7 Exponential Functions Answers
Insert Equations In Word: Overview
This lesson shows you how to insert equations in Word within a document. This lesson covers inserting a preset equation and also manually entering an equation.
To insert equations in Word from one of the preset equations, first place your cursor at the insertion point in your document where you want the equation to appear. Then click the Insert tab in the Ribbon. At the right end of the tab is the Symbols button group. Click the drop-down arrow on the Equation button in this button group to then open the menu of choices.
Scroll through the Built-In section to view the available preset equations. If you dont see what you want, then hover over the More Equations from Office.com command to see a new side menu of choices. After finding the preset equation to insert, then click it in either of these areas to insert it into your document.
Alternatively, you can insert equations in Word by manually entering an equation. You can do this if you dont see the equation you want in the list of preset equations. To manually insert an equation in Word, first place your cursor at the insertion point in your document where you want the equation to appear. Then click the Insert tab in the Ribbon. Then click the Equation button in the Symbols button group. A blank equation is then inserted into your document.
Insert Equations in Word Instructions: A picture that shows how to insert a preset equation into a Word document.