Do You Really Know The Extrude Feature
The extrude tool is one tool that I believe every single person who has ever played with or used SOLIDWORKS knows. It seems to be such a basic tool that I believe some of its capabilities get overlooked. The extrude feature has some very interesting functionality built in, and that is what this blog will cover.
Lets start off by discussing the From option menu. The options in the From dropdown are often overlooked, if not completely unknown. You can use the From option to change where the extrusion is coming From, oddly enough. Every extrusion defaults to being From the sketch plane you created the geometry on, but you can specify a basic offset parameter using a distance, vertex or different plane/face.
In the screenshot below, you will see that the extrusion is created from a plane that was offset from the top face. Why create an offset plane when you can just create the offset directly in the extrude? Take a look below.
You can see the sketch was placed on the offset plane . The plane was created by specifying an offset distance from the top face. I will show you how to create the offset directly in the Extrude!
To demo the feature, I will show the most common selection, which is a sketched line in the direction of the desired extrusion. This saves you from creating a sweep for such a basic profile that can be created using the Extrude. Check it out below.
Either of the two above techniques will result in the following extrusion.
Stress Hot Spot Diagnostics
A completely new results display within SOLIDWORKS Simulation is the Stress Hot Spot diagnostics tool. This provides the user with a much easier visual display of the highest areas of stress within the model. It is important to note that these hot spots may be caused due to modelling issues, such as sharp corners etc.
The Stress Hot Spot Diagnostics tool can be activated via the right-mouse-button on the Results folder as seen in Image 10.
Once activated, the property manager populates itself advising the user of the uses of the tool as seen below.
There are two options that can be chosen to display the Stress Hot Spots, as illustrated in the Images below. By clicking Isolate Stress Hot Spots, you can show only the areas identified as stress hot spots. This is a really helpful tool, and can be used especially if the geometry is rather complex.
Solidworks Shaded Sketch Contours Advantages
Other operations you can perform with the SOLIDWORKS Shaded Sketch Contours enabled include:
- Apply relations to entities.
- Make blocks of the shaded sketch selections.
- Use shaded contours as input for the Mirror Entities and Offset Entities tools.
- Use the Extruded Boss/Base tool on the context toolbar by right-clicking the shadedsketch.
Keep the SOLIDWORKS Shaded Sketch Contours in mind the next time you are working on a complex sketch that has to be manipulated!
Recommended Reading: What Is An Ion In Chemistry
Customising Configuration Sort Order
Another completely new piece of functionality is the ability to re-order configurations as you wish. Previously by default the list of configurations would present themselves in an alpha-numeric order, allowing for problems such as follows 1, 2, 200, 3.
This can now be resolved via a new menu on the right-mouse-button as seen in Image 9. The choices available are numeric, literal, manual, history based and an ability to follow a design table order if applicable.
How To Use Offset Entities In Solidworks
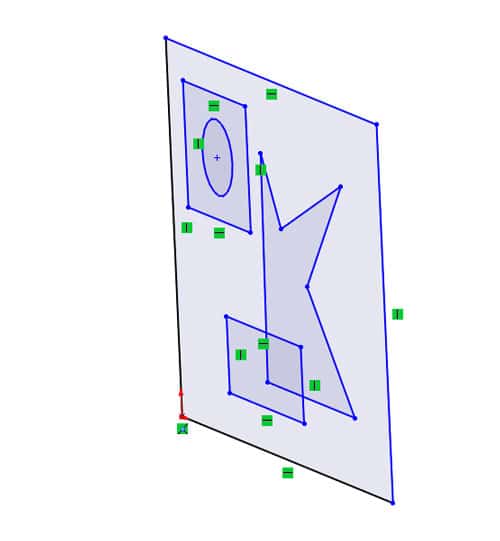
When it comes to modeling in SOLIDWORKS speed is key. Actually, that could be said about most anything. When people are asked, What is one resource you wish you could have more off? Most actually answer time and not money. We all want more time. One way you can get more time is to model quicker in SOLIDWORKS. To do that, it helps to know all the tips and tricks for faster modeling. One of those is the subject of this weeks Video Tech Tip, offset entities
Offset entities takes a copy of your existing geometry and copies it at an offset. Instead of recreating geometry, you can use this to quickly sketch based on model geometry. Offset entities is a great tool for enlarging or shrinking your sketch geometry. Although most will use the tool with closed contour geometry, in this Video Tech Tip we use it for open contour lines.
The Offset entities tool is as simple as clicking the geometry after initiating the command. If you want to tweak your offset, lets take a look at the property manager for the tool. Depending on what options you turn on, some will become unavailable. For example, if you check the bi-directional box, the reverse option is no longer available since the offset is occurring both directions.
Offset entities is a great time saver used by all SOLIDWORKS power users. Wed love to hear your feedback using this option. Comment in the box below and lest us know if this has been a useful tip for you.
Recommended Reading: What Is Amplitude In Physics
Solidworks Tools: Check Sketch For Feature And Repair Sketch
There are 2 tools within SOLIDWORKS that help users identify sketch errors and fix them too. They are Check Sketch for Feature and Repair Sketch.
Check Sketch for Feature is a tool that checks a sketch used for a feature creation. Sketches are checked according to the contour type required by the feature type . If the sketch passes the checks, a NO PROBLEM FOUND message will be displayed. If there is an error, a message will describe the error and highlight the error, if appropriate.
Lets explore this tool
Here is a sketch drawn on face of a part. The sketch is fully defined and there are no apparent errors in the sketch according to the feature tree but, as you can see, the Cut-Extrude1 cannot be created.
By right-mouse clicking on the Cut feature, we access Whats Wrong. Click the Whats Wrong and the dialog box displays this message:
Close the Whats Wrong window and go to Tools > Sketch Tools > Check Sketch for Feature.
The Check Sketch for Feature Usage window appears. In this case, the Feature Usage is the Cut Extrude. There is a Contour Type which states that there are Multiple Disjoint Closed or Single.
Click Check. Although the bix states no problems, the check does state that the sketch contains 1 open contour. Be aware of the messages and read entirely.
Click OK and go to Tools > Sketch Tools > Repair Sketch.
X out of the Repair Sketch window and repair the sketch. When finished, exit the sketch and the part will rebuild with no errors.
How To Fix The Solidworks Error The Sketch Is Open Self
Weve all been there youre modelling away happily but when you try to create a Revolved Base/Base feature SolidWorks throws up that dreaded error: The Sketch is open, self-intersecting or intersects the centreline:
This a very common problem and one that can be extremely frustrating but luckily it is usually fairly easy to troubleshoot and fix.
Don’t Miss: What Does Efficiency Mean In Physics
The Sketch Has No Countor Geometry
Hi,For some reason Soildworks 2008 recently started to act up giving me a message “The sketch has no contour geometry” basically Im working on a sheet metal box and use the “base-flange/tab I get error mentioned above. I made sure all contours were closed even went as far as to use the rectangle tool and still get the same message. Any thoughts?
hei’ya eric, post the file or e-mail me and l’ll try to see what’s up – kelef
Have you changed anything about the rest of the model since you started the sketch? If you referenced the sketch from part of the model, then since removed it or edited it then the reference would have got deleted and the sketch is just ‘hanging’ with no references to where it should be… I would try starting a new feature and do a new sketch referenced from something or somewhere else.
Adrian- Mechanical Production Engineer- Hochiki Europe
Three Tips For Successful Revolves
When making Revolved features try to ensure that you:
- Use a closed profile, with no gaps or breaks
- Avoid lines that self-intersect eg. lines that cross over each other or are drawn on top of each other
- Make sure that your profile doesnt cross the centreline.
About the Author: This is a guest post by Johno Ellison, a design engineer with over fifteen years or experience, who specializes in SolidWorks 3D CAD modeling. Johno is the author of the following online SolidWorks courses:
You May Like: Geometry Chapter 3 Assessment Book
Unable To Create This Extruded Feature Due To Geometric Conditions
I’m trying to extrude the purple area in towards the direction of the arrow .25in.so basically everything on that face except for the circle
and if i make the circle tangent with the top line and try to extrude it says
“The sketch has intersecting contours.Pick a sketch entity to define an open or closed contour. To define a region, pick inside an area bounded by sketch geometry.”
“THE SKETCH HAS INTERSECTING CONTOURS…”
if the circle ends prescisely tangent to the edge, there won’t be material left . I’d suggest you make the circle diameter minutely larger and fillet the sharp corners with a very small radius just to clean it up
Social
Sign In or Create Account
Forgot password
If you don’t receive the email within an hour , email us as confirmation@grabcad.com.
Selecting Sketch Geometry For A 2d Profile
New user here coming from Solidworks/Mastercam for SolidworksHopefully, I am missing something simple – struggling to select geometry from a sketch for a simple 2D contour. In Solidworks/Mastercam I simply picked a sketch and toggled the side that I wanted to cut. In Fusion360, if I select the sketch directly in the tree it either goes crazy if there are non-contiguous geometry or it will allow it but will not allow me to pick the side to cut. If I select the lines of the sketch – it does not select the whole chain so I have to manually click each segment of the chain and each segment can be flipped to cut the opposite side. This gets really crazy on a chain with a huge number of segments. Is there a way to select an entire chain and select what side to cut? I have tried SHIFT, ALT, DOUBLE-CLICK, CTRL, RIGHT CLICK, and others trying to select geometry. Really hoping this is not normal.
What happens when you select one of the contours for machining, and then select that line to bring up the extra dialog to select between an open or closed contour?
Can you upload your model?
You May Like: What Does K Stand For In Physics